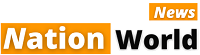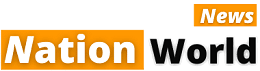San Francisco — The familiar hum of your Mac has become a part of your daily rhythm. It’s there when you work late into the night, chasing deadlines, and when you unwind with your favorite playlist on a Sunday morning. But what happens when that familiar hum carries the hidden dangers of security vulnerabilities? In a world where digital threats grow more sophisticated each day, your Mac is no exception. To safeguard your most precious information, you need more than just luck—you need intention.
This guide is for those who want to secure their Mac against lurking cyber threats. With macOS offering built-in features to protect you, it’s essential to understand how to use them effectively, because your privacy deserves more than just the default settings.
1. Enabling FileVault for Data Encryption
Your Mac is more than just a machine—it holds pieces of your life. Whether it’s years of work, personal projects, or treasured memories, protecting that data is crucial. This is where FileVault comes in, a security tool that encrypts everything on your Mac’s hard drive. The beauty of FileVault lies in its simplicity: once activated, it works quietly in the background, ensuring that even if your laptop is stolen, your data remains safe.
To activate FileVault:
- Go to System Preferences > Security & Privacy > FileVault.
- Follow the prompts to begin the encryption process.
But here’s the catch: encrypting your data means you’re adding an extra layer of protection—at a cost. If you forget your password, or worse, lose your recovery key, your data could be lost forever. It’s like locking your house and misplacing the key, except this house holds your digital identity. When prompted, choose wisely whether to store your recovery key in iCloud for convenience or to manage it yourself for additional privacy.
2. Keep macOS and Apps Updated Regularly
The world changes fast, and so do the threats we face. If there’s one thing to take away from 2024’s surge of cyberattacks, it’s that hackers never rest. They’re constantly probing for weaknesses, and outdated software is their golden ticket. You wouldn’t drive a car with faulty brakes, so why use a Mac with outdated security?
Ensuring your macOS and apps are up to date isn’t just a routine task—it’s an act of self-defense. Apple regularly releases updates to patch vulnerabilities, many of which you’ll never hear about in the news. But just because they’re silent doesn’t mean they’re not important.
To enable automatic updates:
- Navigate to System Preferences > Software Update, then check the box for automatic updates.
Beyond macOS, remember to update third-party apps. Vulnerabilities often hide where you least expect them—in the software you use every day. Whether it’s a productivity app or a game you play during breaks, keeping it updated keeps you protected.
3. Activate the macOS Firewall
In the real world, we lock our doors to keep out unwanted visitors. Online, the same principle applies: your Mac’s firewall is the digital lock keeping potential intruders at bay. While many people assume their Mac is secure out of the box, enabling and customizing the firewall adds an extra layer of protection.
To activate your firewall:
- Open System Preferences > Security & Privacy > Firewall, then click Turn On Firewall.
If you use specific apps that require network access, you can customize the firewall settings to allow certain connections while blocking others. Think of it as controlling who can knock on your door and who is allowed to enter your home. You get to decide who’s trustworthy.
4. Strong Passwords and Touch ID: Two-Pronged Approach
Passwords are the cornerstone of security, but we’ve all been guilty of choosing the easy route: a birthday, pet’s name, or even worse, “password123.” It’s time to retire those habits. A strong password is your first line of defense, and in 2024, creating secure, complex passwords is non-negotiable.
Your Mac offers tools like Touch ID to make the process easier. This fingerprint authentication system means you don’t have to choose between security and convenience. Use Touch ID for unlocking your Mac, making purchases, and accessing password-protected files. It’s quick, simple, and best of all, highly secure.
To change your password:
- Go to System Preferences > Users & Groups.
- Select your user and click Change Password.
But don’t stop there. Use a password manager to store and generate complex passwords for all your accounts. A good password is like a fortress; it’s not something you can afford to compromise on.
5. Manage App Permissions and Privacy Settings
Imagine giving a stranger the keys to your house because they might need access to it one day. That’s what happens when apps gain access to sensitive data—your camera, microphone, location—without you realizing it. Protecting your privacy starts with understanding which apps have access to what, and taking control of those permissions.
macOS allows you to manage these permissions easily:
- Open System Preferences > Security & Privacy > Privacy.
- Review which apps have access to your location, camera, and microphone. Revoke any permissions that feel unnecessary.
Take a moment to audit this regularly. You might be surprised how many apps have accumulated privileges over time. Minimizing access reduces your vulnerability, much like locking windows that don’t need to be open.
6. Set Safari as Your Secure Browsing Default
Browsing the web is like walking through a crowded marketplace. You never know who’s watching or what data they’re collecting. Thankfully, Apple’s Safari browser is designed with your privacy in mind, offering features that block trackers and prevent malicious sites from loading.
Here’s how to optimize your Safari settings:
- Open Safari > Preferences > Privacy, and enable Prevent cross-site tracking.
- In the Security tab, check Warn when visiting fraudulent websites.
Using Safari as your default browser adds a layer of security that other browsers might not offer out of the box. It’s like putting on a raincoat before heading into a storm—you may not feel the danger right away, but it’s better to be prepared.
7. Enable “Find My Mac” for Remote Protection
Losing your Mac can feel like losing a part of yourself. But with Apple’s Find My Mac, you have a way to track, lock, and even erase your device remotely if it’s lost or stolen. It’s the safety net we hope we never need but can’t afford to go without.
To enable Find My Mac:
- Go to System Preferences > Apple ID > iCloud, and select Find My Mac.
When activated, you can log into iCloud from any device to locate your Mac on a map, lock it, or wipe its data entirely. It’s a bit like having a GPS tracker on a priceless possession—an essential last line of defense.
Conclusion: Protecting Your Digital World Is Personal
When it comes to securing your Mac, the steps you take today are acts of self-preservation. Each feature—from FileVault encryption to Find My Mac—is a safeguard for your digital life. In a world where everything is connected, your security isn’t just about keeping hackers out; it’s about keeping your identity, your work, and your memories safe.
So take a moment. Breathe. Then dive into these settings with intention. Because while the digital world may seem abstract, the consequences of neglecting your security are very, very real.